How To Screenshot Only One Monitor Windows 10
Since monitors are quite affordable these days, having a multi-monitor setup isn't all that uncommon. And the increased screen real estate does have several advantages. You tin can apply it for gaming to get an increased field of view or for efficient multi-tasking at work. Merely it does accept its fair share of disadvantages.

Depending on the system you lot're using, setting up additional monitors might harm the performance. Or y'all might encounter something known as The Large Display Paradox, which may hamper your productivity. And as far as the functionality is concerned, you might even face some pocket-size issues while doing unproblematic things like taking a screenshot.
For instance, if you have a screenshot using the usual Windows key+Print Screen shortcut on a system with a multi-monitor setup, yous'll end up with an unusually large screenshot. That tin can be very annoying as you'll repeatedly have to ingather and resize the screenshots before you can use them. However, there are a couple of unproblematic workarounds for that.
How to Accept Screenshots of One Monitor in a Multi-Monitor Setup on Windows 10
So there are iii simple means yous can accept screenshots of just i monitor on Windows 10. You tin either use the Snipping tool with a simple keyboard shortcut, use the print screen button, or use a 3rd-party app similar Snagit.
How to Accept Screenshots of One Monitor Using Snipping Tool
Fifty-fifty though the Windows x Snipping Tool has been replaced with the new Snip & Sketch app, yous tin nevertheless utilize it well-nigh systems to hands capture screenshots of a unmarried screen. Merely follow these simple steps to have screenshots of only one monitor:
Footstep 1: Open upward the Snipping Tool from the Start menu.
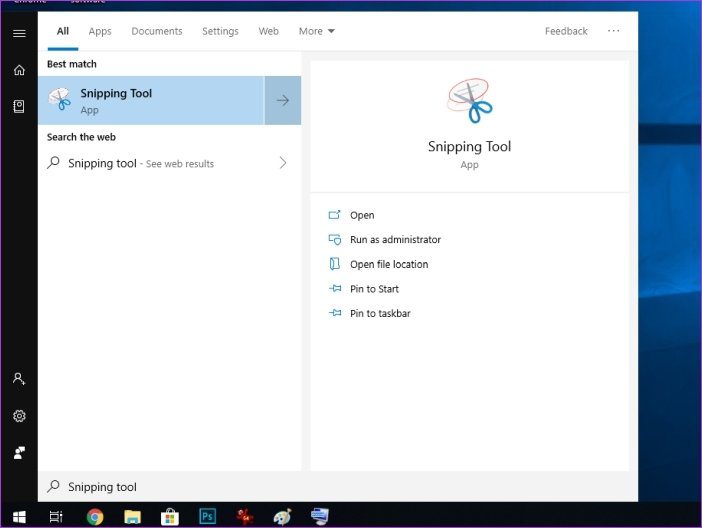
Footstep ii: Now employ the Alt+K+Southward shortcut to accept a screenshot.

The keyboard shortcut volition instantly have a screenshot of the principal monitor on your system so display it within the Snipping Tool.
Stride 3: Then save the screenshot on your arrangement by either using the Ctrl+S shortcut or past selecting the Salvage As option from the File menu.
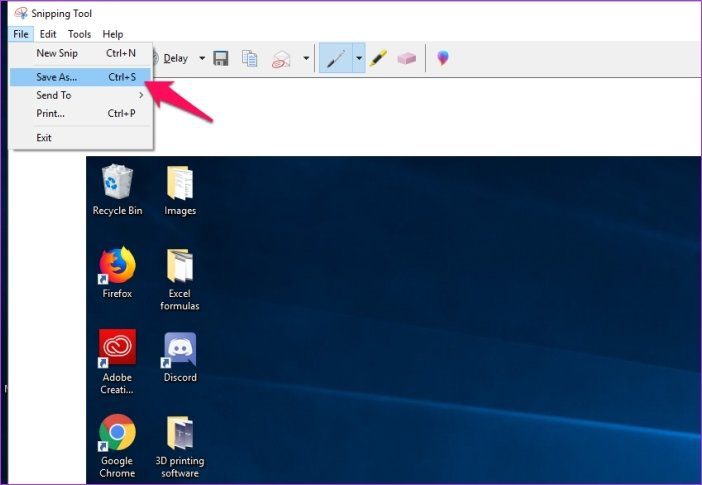
While this method is quite simple to use, at that place'south a catch. You can only employ this method to capture the screenshot of your master display. It won't piece of work on whatever secondary brandish. You tin can head over to the Display settings and modify your primary screen, but that'southward too much piece of work. And so if you want to take screenshots of i of your secondary display, y'all should check out the side by side method.
How to Take Screenshots of One Monitor Using the Print Screen Key
Since the Windows key+Impress Screen shortcut doesn't let you lot capture screenshots of a unmarried display, there'south a different key combination that you tin can employ. Just follow these steps to take a screenshot of simply one monitor using the Print Screen cardinal:
Step ane: Move your cursor to the monitor that yous wish to capture.
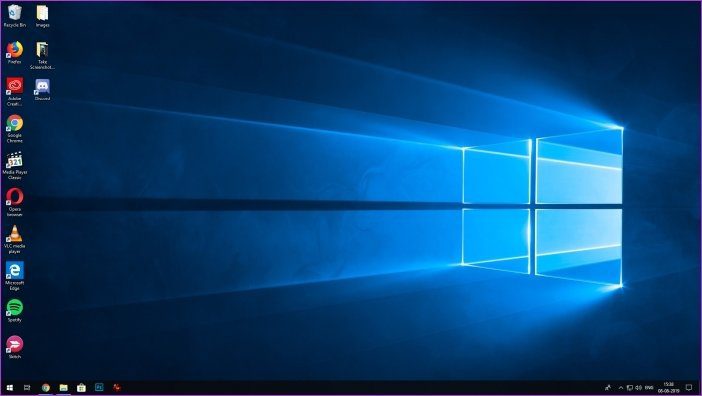
Step 2: Now use the Ctrl+Alt+Print Screen shortcut to take the screenshot of the monitor.

Step 3: Open MS Pigment from the First Menu.
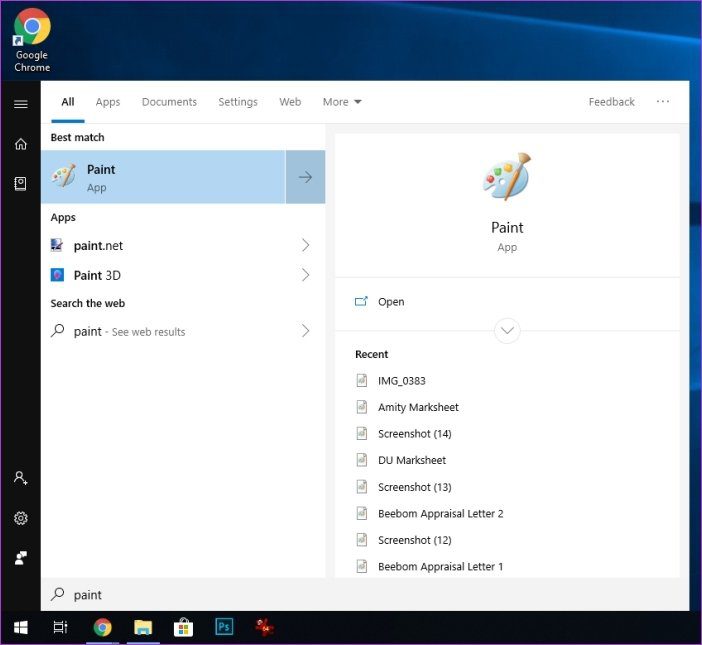
Footstep four: Employ the Ctrl+V shortcut to paste your screenshot in Paint.
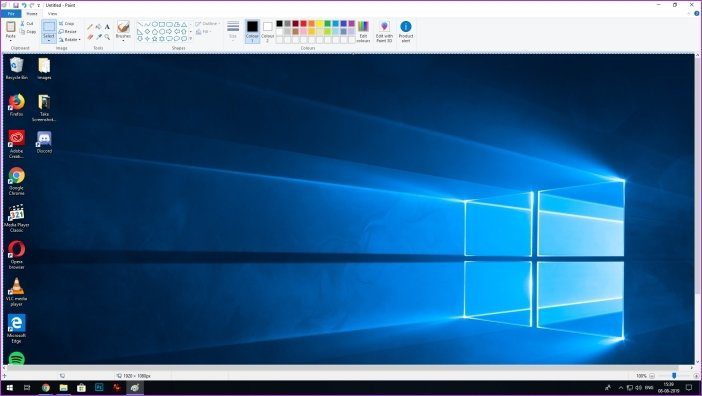
Step 5: Save your screenshot using the Ctrl+S shortcut or by selecting the Relieve/Salve As selection from the File menu.
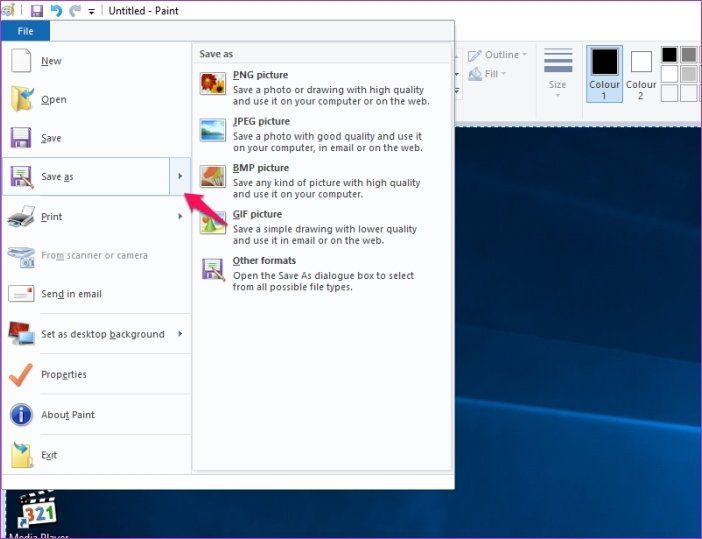
While this method allows y'all to take screenshots of your secondary monitor, information technology'll only work if yous accept a programme open in the monitor. If yous wish to overcome that limitation as well, you'll demand to use the Snip & Sketch app or a third-political party tool like Snagit to take a screenshot of just 1 display.
How to Accept Screenshots of I Monitor Using Snip & Sketch
To accept screenshots of only one monitor using Snip & Sketch, follow these unproblematic steps:
Step 1: Launch the Snip & Sketch app from the Get-go menu.

Footstep ii: Click on the New push button in the height left corner or use the Ctrl+Due north shortcut to have a new screenshot.

Step 3: At present click on the rectangular selection tool from the toolbar at the superlative.
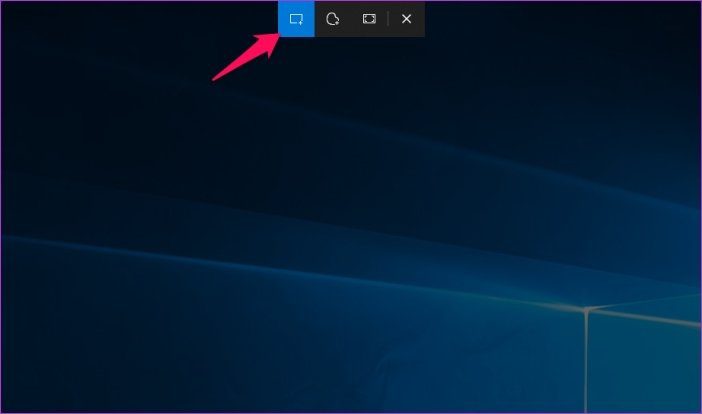
Step 4: So click and drag your mouse from one edge to some other on the monitor yous wish to capture.

Step v: Now click on the floppy deejay icon in the height correct corner to salvage the screenshot or use the Ctrl+S shortcut.
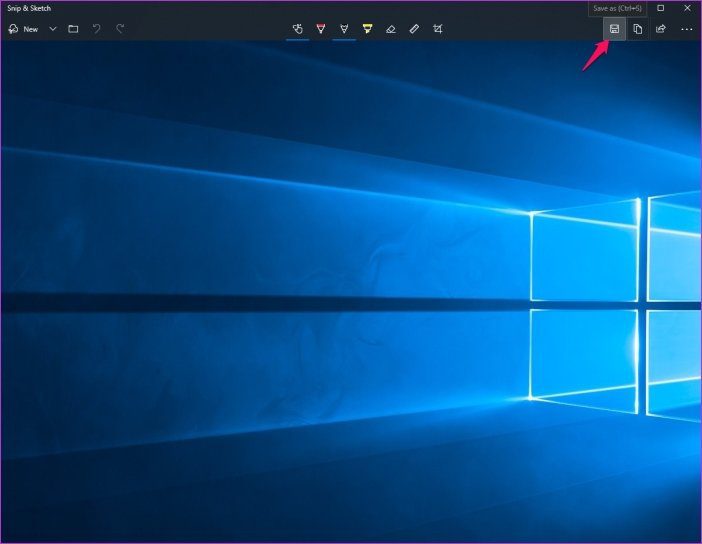
Alternatively, yous tin also use 3rd-political party software similar Snagit to the same effect. But pull up the program, click on the Capture button and one time once more, click and drag your mouse from one corner of the monitor to the other.
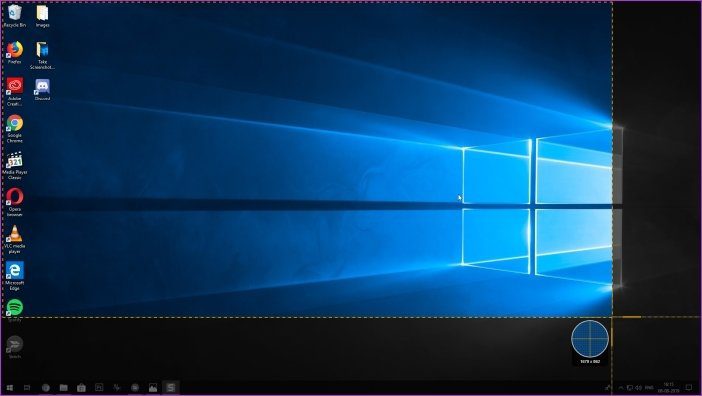
And then yous can relieve the screenshot using the Ctrl+Due south shortcut or past selecting Relieve As in the File menu. The all-time part well-nigh using software similar Snagit is that it gives you admission to a bunch of boosted annotation tools to easily edit your screenshot. Nevertheless, yous'll need to beat out out some cash for that added functionality.
Easily Take Screenshots of One Monitor on Windows x
Now that you know a couple of handy ways to take screenshots of only one monitor on Windows x, you should endeavor them all out and cull the one that you call up is the best. Since I'm quite used to the print screen shortcuts, I prefer them over everything else. Merely then I end upward using a carve up tool for annotations, which makes it less efficient.
Side by side up: Speaking of efficiency, practice you want to make the most out of your multi-monitor setup? Bank check out the next article for some cool tips and tricks for multiple monitors on Windows 10.
Source: https://www.guidingtech.com/take-screenshots-one-monitor-windows-10/
Posted by: silverabullithein.blogspot.com

0 Response to "How To Screenshot Only One Monitor Windows 10"
Post a Comment