How To Get Japanese Keyboard On Windows 10
Summary :

Have you upgraded your Windows 10 to Windows 11? Are you wondering how to install Japanese keyboard on Windows 11 or Windows 10? Don't worry if yous have no thought. You can find a detailed guide in this post from the MiniTool Partitioning Wizard.
Quick Navigation :
- How to Install Japanese Keyboard on Windows 11
- How to Get Japanese Keyboard on Windows 10
- How to Use Japanese Keyboard
- Further Tip: Use a Physical Japanese Keyboard
- User Comments
Windows xi is a new operating system provided by Microsoft. Every bit the successor of Windows ten, Windows 11 comes with many new features and a fresh outlook. The good news is that Windows eleven is free to upgrade.
Whether you are using Windows x or Windows 11, if you lot desire to utilise Japanese keyboard, this post can help.
How to Install Japanese Keyboard on Windows 11
Windows 11 supports a huge number of languages. If you need to blazon with a second linguistic communication, y'all but need to go to Windows Settings to install it. At present, permit's see how to install Japanese keyboard on Windows 11.
Stride 1: Press Win + I to open Windows Settings quickly.
Step 2: In the left pane, select Time & language.
Step iii: In the right pane, cull Language & region.
Stride iv: Click the Add together a language button for the Preferred languages setting.
Step v: In the pop-up window, search for Japanese and select it. Then click Side by side. On the adjacent page, configure the optional language features and click Install.
Tip: If you want to set Japanese as the system language, you should check Fix as my Windows display language here. For more details, you can refer to this postal service: How to Change the Default System Language in Windows xi?
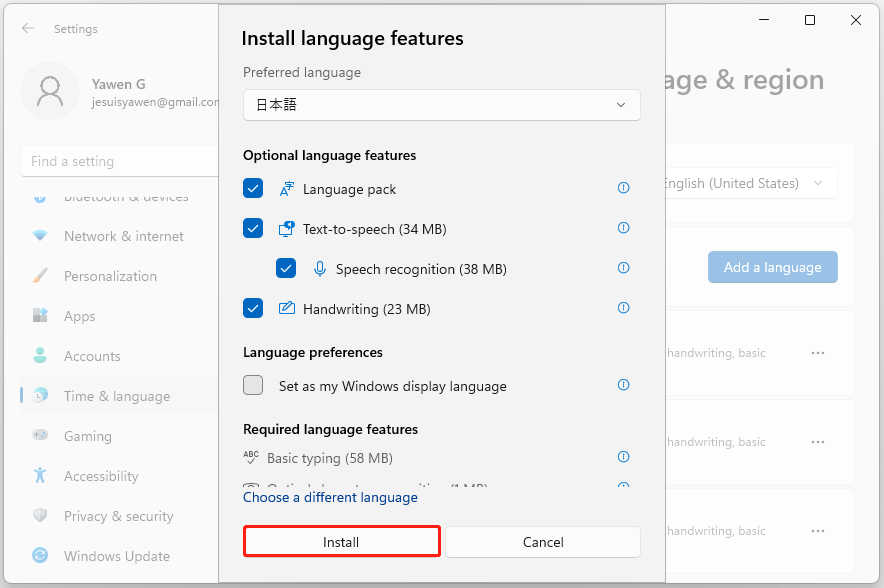
The installation might take a few minutes. Please await patiently. Once it the Japanese is installed, yous can use the Japanese keyboard.
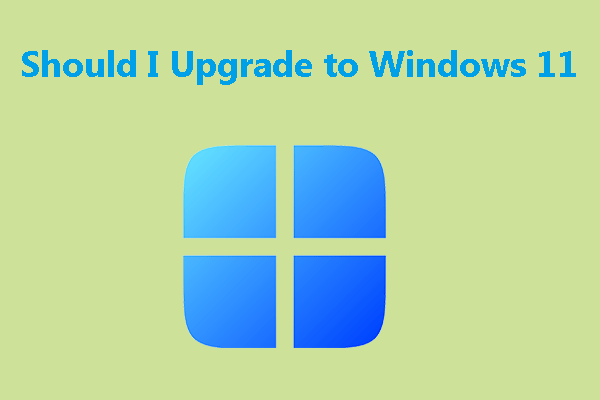
This post tells you whether y'all should upgrade to Windows 11 and when to upgrade to Windows 11. Information technology tells you lot why you lot should delay the upgrade.
How to Get Japanese Keyboard on Windows ten
As for how to install Japanese keyboard on Windows 10, you lot can follow the steps below.
Step 1: Go to Settings > Time & Linguistic communication > Linguistic communication.
Step 2: Click the Add a preferred language.
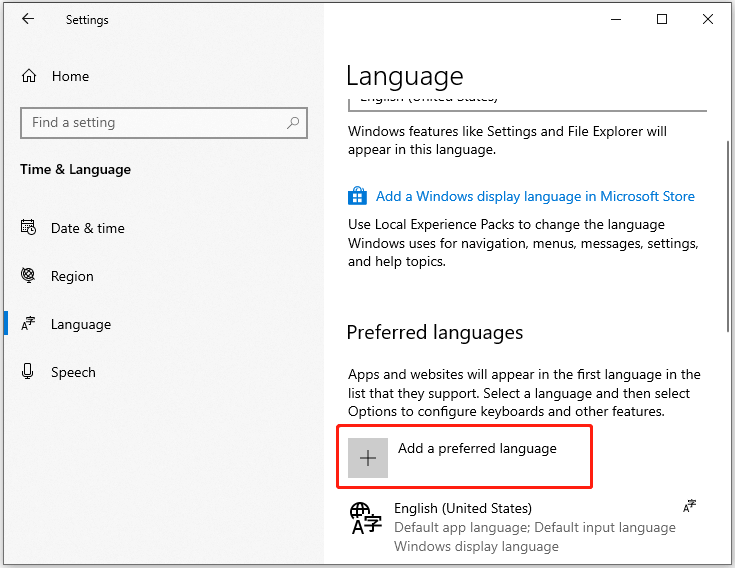
Step three: Select Japanese and click Side by side, then configure the optional language features and click Install.
When Japanese is installed successfully, y'all tin move to the next function to see how to use Japanese keyboard.
How to Utilise Japanese Keyboard
On Windows 10 and 11, you can switch the installed keyboard languages by pressing Win + Space. Just printing the keyboard shortcut and select Japanese. Then you tin can kickoff to use it.
Alternatively, you tin can click the language icon on the taskbar to change the keyboard language to Japanese.
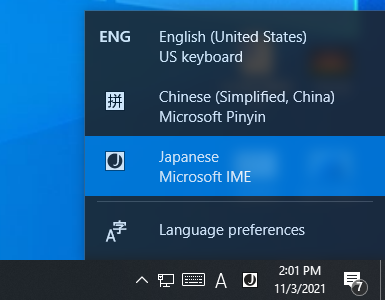
Now, you might run across the alphabet A next to the Japanese input icon, which indicates y'all are still typing in English. Click the A icon and information technology will change to Japanese.
If you desire to change the Japanese keyboard to dissimilar variants, you tin can right-click the A icon and choose the one you prefer. To use the Japanese keyboard, you tin can choose the Hiragana option.
At present, you can type Japanese with the English keyboard.
Further Tip: Use a Physical Japanese Keyboard
In add-on to installing Japanese keyboard on Windows 10/11, you tin besides use a physical Japanese keyboard to run across your demands. Just connect the keyboard to your computer and get to Settings > Fourth dimension & Language. Then select Japanese and click Options > Modify hardware keyboard layout to add together your keyboard.

Virtually Windows users reports that Windows 10 keyboard linguistic communication changes on its own. If you are facing the same problem, keep reading this post to get solutions.
How To Get Japanese Keyboard On Windows 10,
Source: https://www.partitionwizard.com/partitionmagic/how-to-install-japanese-keyboard-on-windows-11.html
Posted by: silverabullithein.blogspot.com


0 Response to "How To Get Japanese Keyboard On Windows 10"
Post a Comment